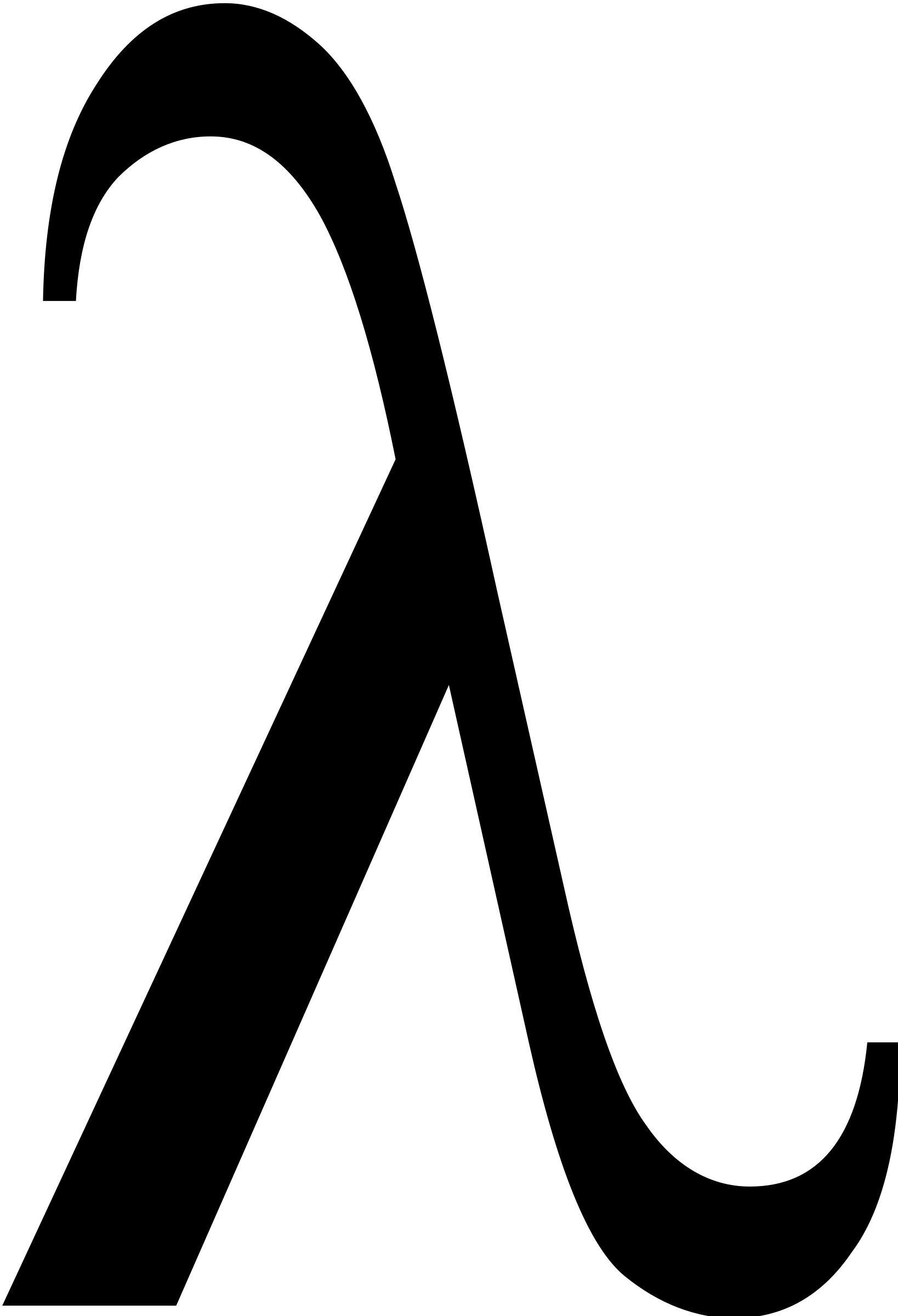Project Documentation from Azure DevOps Wikis
One perennial issue when developing software is how to keep documentation up to date. For detailed documentation such as APIs this has become a lot easier in recent years with capabilities such as Swashbuckle being able to pick up annotations directly from the code.
The principal of keeping your documentation as close to the code as possible means that development teams are more likely to keep it up to date and relevant to the actual behaviour - presuming you are have a good definition of done and are performing code reviews 😉.
In financial services, where I typically work, you also have to evidence, to both internal and external auditors, that you are following the approved development practices and documenting design, security controls, etc. on a per-project basis, i.e. no hand waving and pointing at some central practices.
Now if this is kept external from the project, say Word documents held in a Sharepoint site, you are back to the issue that keeping documents in sync with the actual software, and this is where Azure DevOps wikis are very useful.
By structuring the documentation as markdown files in a project wiki you get…
- Documentation is close to the project
- You can structure the wiki to make is easy to navigate
- Project members can comment on document sections
- You get fine-grained change control since underlying the wiki is a git repository.
The remaining issue is how to produce a snapshot of the documentation at a particular time and in a format than people outside of the project team can easily consume?
There are already tools out there that will convert markdown to either Word or PDF, e.g. pandoc, but they don’t understand the structure of an Azure DevOps wiki, e.g. the .order file, location of attachements etc, this is where my new project WikiExport comes in.
Wikiexport is a dotnet tool which understands DevOps wiki structures and can emit a unified markdown file which can then be passed on to something such as pandoc for conversion. It’s fairly simple code, I wrote the first version in an afternoon, but getting the associated DevOps pipeline to work nicely with pandoc took much, much longer!
Installation
This will install the latest official version from nuget as a global tool
dotnet tool install dotnet-wikiexport -g
Getting started
Once you have installed the tool, clone your wiki repository and then enter the following command
wikiexport -s <WikiPath> -f <WikiFile> -t <OutputPath>
This will produce a single markdown file containing the file and any of its associated directories into the output folder. We also copy any attachments into a local attachments folder and fix up the references in the wiki text.
We adjust the raw markdown in a number of ways - most of which can be changed by setting the appropriate option values.
- We infer the wiki root from the topmost folder containing a .order file, this means we can work on code wikis as a well as the default DevOps one
- The project title is inferred from the wiki folder name e.g.
My Project.wiki->My Project - The document title is inferred from the project title and the file passed to the tool e.g. given
My Wikiand a fileSecuritywe make the titleMy Wiki Security - We adjust titles with content files according to their nesting level e.g. if a file contains a H2 heading and it is two levels down it is changed to a H4
- We automatically detect sections starting with “Appendix” as appendicies and adjust their heading levels, see below for more details.
Options
The options default settings have been initialized to values that “just work”, if need something different you should be able to adjust the option settings to suit; if not raise a ticket and we can see how to help.
- -p –project: Project name defaults to the wiki root (less .wiki if present)
- –projectInTitle: Whether to include the project in the title, Defaults to true
- –title: Document title to use, defaults to Project SourceFile
- –titleFormat: Defaults to “{0} {1}” where 0 = Project and 1 = Title, allows specification of different order + special characters.
- -a –author: Author name, used as document metadata
- -s –source: Source path
- -f –file: Source file, defaults to entire Source Path if not present
- -t –target: Target path
- -u –targetFile: Target file, defaults to Document Title
- -h –autoheading: Whether to add a heading for each content file, excluding the top-most. Defaults to true
- -l –autolevel: Whether to adjust the markdown headings according to the nesting level. Defaults to true
- -c –retainCaption: Whether to retain caption headings. Defaults to false
- –appendix: Whether we automatically detect/process appendices. Defaults to true
- –appendixLevel: What heading level do appendices start from. Defaults to 6
- –log: Set the logging level. Defaults to Warning
Wiki Formatting
To get the best results and the easiest formatting we use the following settings.
- All headings within a wiki section should start from H2, we consider each document to be its own H1 and then automatically infer the actual level based on the folder structure
- Do not replicate the document title as a heading, we do that for you (see -autoheading)
Appendices
The markdown we output is typically an intermediate format on the way to a Word or PDF document which can provide formatting etc, but one issue is what to do with appendicies such as the bibliography or glossary.
There are a couple of obvious options:
- Just treat them as H1 section headings
- Denote them as appendicies in some way
For option 1, it is simple as there is no special processing required and the resulting markdown can be converted easily, but for option 2 it is a bit more tricky.
If your appendix is named say “Appendix - Bibliography” and we take that directly into the unified markdown, we will generate "# Appendix - Bibilography" and end up with something like “10 Appendix - Bibliography” in the Word document. However, we can take advantage of a technique to treat higher heading formats in Word as appendix numbers.
With this option we treat H6 by default as the first appendix level and our “Appendix - Bibliography” will generate "###### Bibilography" which will result in “Appendix A Bibliography” in Word, dependent on your style formatting.
Build Pipelines
Although you can run the tool locally, the most likely usage is as part of an Azure DevOps pipeline to produce your documentation on a regular or ad-hoc basis.
To assist with this, a set of sample Azure DevOps pipelines is maintained and these cover all the use cases we have needed to date e.g.
- Extract a section or entire wiki…
- Appendix handling…
- Convert to docx, PDF or HTML…
- Using either a Windows or Linux build agent
There are examples using different LaTex distributions as these have an impact on the speed of generation due to download size.
Please check it out and let me know what you think.